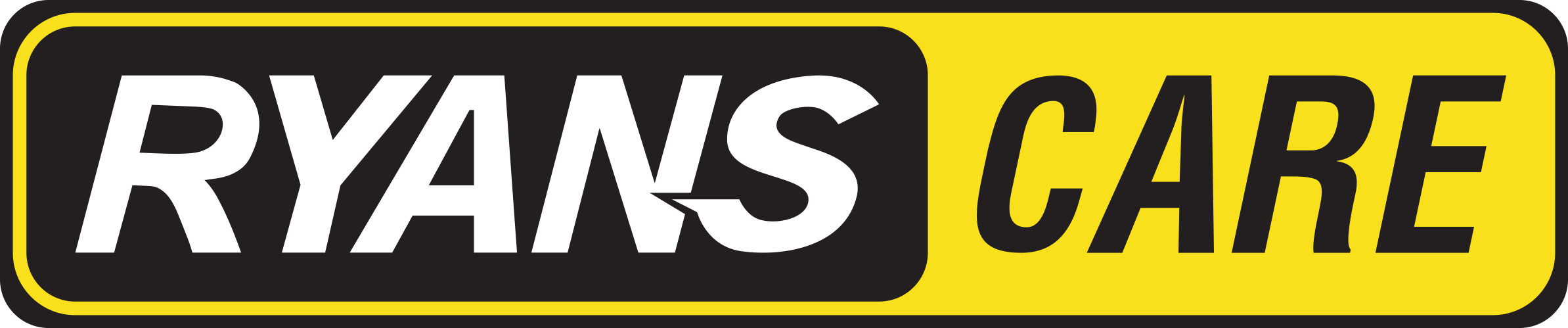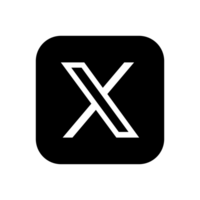Keyboard For Asus Vivobook S15 S530 S530U S530UF S530UA S530F S530FN S530FA K530FN Series (Black)
N.B. Image may differ with actual product's layout, color, size & dimension. No claim will be accepted for image mismatch.
Keyboard For Asus Vivobook S15 S530 S530U S530UF S530UA S530F S530FN S530FA K530FN Series (Black)
Product Id: 03.05.0083
Quick Overview
Keyboard For Asus Vivobook S15 S530 S530U S530UF S530UA S530F S530FN S530FA K530FN Series (Black)Details
Brand - Asus, Model - Asus Vivobook S15 S530 S530U S530UF S530UA S530F S530FN S530FA K530FN Series, Series Name - Asus Vivobook S15 S530 S530U S530UF S530UA S530F S530FN S530FA K530FN Series, Compatible With - Asus Vivobook S15 S530 S530U S530UF S530UA S530F S530FN S530FA K530FN Series, Color - Black, Layout - US/UK (Depend on Laptop Model), LanguageScrew - 3, Power Switch - No, Backlight Type - No, RGB - No, Track Pointer - No, Size - Medium, Made in/ Assemble - China, Warranty - 3 Months (90 Days)
When you’re in the market for a new computer, you may become confused seeing the plethora of options. In such cases, a pre-built brand PC can be a go-to solution. What follows in this guide will help you to have a strong understanding of what pre-built desktop PCs can offer you, as well as the multiple variations of these products.
Why pre-built desktop PC?
If you can live without the portability of a laptop or tablet, desktop PCs can provide you with more power as well as a different form of convenience. Compared to laptops, most pre-built PCs are more upgradable.
Depending on the manufacturer, pre-built PCs can swap out most, if not all, components, including the graphics card, motherboard, and CPU. You do need to make sure to check back on your specifications though, whenever you’re changing out components.
Another great thing about desktops? You don’t need to worry about charging a battery. Just plug it into a viable outlet and you’re good to go. Fortunately, since you’re going with a pre-built instead of do-it-yourself, you also don’t initially have to worry about compatibility issues or making sure your PSU can handle your components.
Form Factors
Desktops come in many shapes and sizes. Called form factors, the outer physical dimensions and properties of your desktop PC’s case (or chassis) can help determine its level of functionality.
Traditional Desktops
Let’s start by talking about the classic that received its name for its tendency to have itself and its users work on a desk. Traditional desktop PCs have evolved over the years to play different roles due to the evolution of form factors.
Towers
These are the forms most commonly seen out in the wild—whether at work or a friend’s house. From full-sized towers to micro-sized towers, the difference between these form factors lies within the number of components that can be packed within as well as overall price of the system. These system sizes are most commonly used by gamers, graphic-design artists, video editors—basically anyone who needs high system performance. Among the types of tower builds, there are different variants like Full Tower, Mid Tower, and Micro/Mini tower.
Small/Slim Form Factors
For those looking to save on work-space and are not worried about having the latest, full-sized, high-powered components, these smaller form factor desktop PCs can provide effective ergonomics and functionality. Both large to small-sized businesses benefit from implementing a fleet of small/slim form factor desktops so long as they are able to run the necessary business applications like documents, spreadsheets and IT software.
Budget gamers also benefit from the small/slim form factor that house just the right size and power of components that can run low to medium settings on the latest games, all while saving space for their gaming battle-stations and being as mobile as a desktop PC can be.
PC Components
Performance of your PC depends on what component you put inside the case. Let’s take a deep dive to have a greater understanding about the functionality of different components.
CPU
Central processing units (otherwise known as CPUs or processors), the brains of the entire operation, carry out the instructions needed to properly run a computer, as well as the input commands a user provides. The desktop-processor brands you’ll see in the market come down to two main companies, Intel and AMD.
When it comes to processors, what you should first be looking out for is the number of cores. Cores in a CPU determine the amount of processes that can be run at the same time.
CPU clock speeds can also be important to look at before your purchase, but can ultimately be altered down the line if you decide to overclock.
Intel
Intel have long been known for their highly efficient and immensely powerful processors that come at a bit of a higher cost. Considering high ROI (return on investment), Intel fans have been content to pay the price for these processors’ long-term efficiency and functionality. In recent years though, Intel have expanded their lineup in the desktop PC market to include more budget-friendly processors without sacrificing too much on power.
Over the years, generations of Intel Core processors continue to be released, but it’s easy to note the hierarchy of power from the starter-class i3 to the super-powered i9 series
Higher-end Intel-powered desktops are well-equipped to run intensive programs, including high-end games or video-editing software such as Adobe Premiere. The power of your graphics card, which we’ll cover later, is also an important factor in determining if you can run these software programs. Fortunately, buying a pre-built desktop can guarantee your graphics card will be at the same level as the CPU that’s included.
AMD
For years, AMD has been known as the manufacturer that provides effective processors at a lower price than their competitor Intel. At times, this meant that the computing power of these processors came as second-best, but with the introduction of their Ryzen series processors, AMD have raised the bar, changing how they’re seen in the CPU market’s landscape.
Before releasing Ryzen, AMD marked their CPU-power and generational differences within the thousands. For example, certain AMD FX processors split their 4-, 6- and 8-core processor classes with the naming convention of FX-4120, FX-6120 and FX-8120 respectively. Following that, the upgraded generation of these processors were named: FX-4300, FX-6300 and FX-8300. As of writing things are a bit clearer, as we are currently in the 2nd generation of Ryzen processors.
Integrated Graphics & Graphics Cards
Now that we’ve covered the most important component in a desktop PC, it’s time to move on to the next important unit: GPUs (graphics processing units)! Similar to CPUs, GPUs are components dedicated to accelerating the manipulation and creation of computer graphics and visual images.
Before we get into desktop systems that use a dedicated graphics card, we’ll look at PCs that utilize integrated graphics. Integrated graphics refer to GPUs that exist on the CPU and allow for video output when no graphics card is installed. Intel started it off with Intel HD and Iris graphics, while AMD coined the term APU (accelerated processing unit) to market their CPUs that came loaded with integrated graphics.
When shopping for systems with integrated graphics, you’ll notice that these systems are a bit more affordable than the systems that come with dedicated graphics cards. Of course, a less expensive system usually means fewer high-tier games/applications you can run.
Systems With Graphics Card
Alright, now we can move on to the heavy hitters: pre-built desktops that come with dedicated graphics cards. Just like the CPU market, graphics processing units are designed by two dominant forces: NVIDIA and AMD.
-
- If you see GeForce in your desktop’s product title or specs chart, the graphics are from NVIDIA.
-
- If you see Radeon on your item’s page, you’ve got yourself AMD-powered graphics.
Though there are many series of graphics cards, we can generally break it down to two categories: desktop GPUs vs. workstation GPUs. Both types of cards can be found in either a traditional or all-in-one desktop-PC chassis. The main difference between these two categories of graphics cards is their function. Desktop GPUs are generally used for gaming, video/photo editing, and streaming, while workstation GPUs are used for running professional high-level programs like 3D-modeling and computer-graphic image creation and manipulation.
Simply put, a gamer will use a desktop GPU, while the game developer that makes the game they’re playing will utilize a workstation GPU to create and edit assets like in-game 3D character models.
RAM
Random-access memory (otherwise known as RAM or desktop memory) helps speed up your computing experience by storing system info for in-the-moment and follow-up functions you request. As software like games and applications become more advanced, the need for larger-sized desktop memory is needed in order to efficiently run your PC. As of writing, you’ll need at least 8GB of memory to run video-editing software like Adobe Premiere. The latest games currently vary from a 2GB-8GB RAM minimum, but the safest current bet is to go with 8GB. Of course, if you’re just trying to run Microsoft Office programs, 2GB will work just fine.
For most manufacturers’ pre-built desktop PCs, desktop memory is one of the components that can easily be changed out down the line. But you have to be wary of maintaining both type and speed.
Type refers to the data-rate standard of each module. Following DDR3, today’s current standard is DDR4 (double data rate 4). Desktop-memory speed, similar to a CPU’s clock speed, is measured in megahertz (MHz) and works within the parameters of a clock cycle and CAS (column access strobe) latency to determine how quickly systems instructions can be carried out.
Systems with DDR4 are the right choice if you’re interested in future-proofing your home system. If you’re running older programs and games, or just want to stream entertainment media, going with DDR3 may be a more cost-efficient option.
Storage
Main storage for pre-built desktop PCs comes down to internal hard-disk drives (HDD) and the newer format of internal solid-state drives (SSD). Following standards that determine product price and efficiency, the current way most users utilize desktop-PC storage goes as follows:
-
- Use a large-capacity HDD to store your large collection of media files such as movies, music, pictures, important documents, etc.
-
- Use a small to medium-sized SSD to house your operating system (OS) and essential programs.
This common, useful configuration involves both an SSD and a HDD in a single system, though options with only HDDs or SSDs are both available as well, depending on your needs.
The amount of storage you want for your SSD is between 120GB-240GB. This gives you plenty of space to store your key operating-system files as well as ample room to keep your other most-used files and/or applications. Because HDDs are becoming more and more affordable every day, the standard size you’ll be looking at getting should be between 500GB-2TB.
Ports
Internal storage devices aren’t the only way to store or access files. Like any computer, desktop PCs come with a plethora of ports that provide you with plenty of expansive options, including external storage.
USB
Having been the standard since 1996, USB (universal serial bus) ports power the majority of connected devices that use wires. To name a few products, desktop-PC USB slots can power printers, external hard drives, keyboards, mice and webcams—all from virtually every brand.
Back in the day, computer users would have to use the included CD in their specific product box that contained drivers (code that helps the computer recognize physical input commands) to have their systems recognize and properly utilize their device. Granted, many manufacturers still provide a driver CD, but if you’re running the latest operating system like Windows 10 or macOS Mojave, all you have to do is plug in your USB device and the computer system will find and install the best driver for the job.
Of course, like any technology, the USB protocol has evolved over time. As of writing, USB 4 has just been announced and will be released before the end of 2019. What this means for you? Nothing, unless you’re looking to revamp your current line of devices (smartphones, audio cards, etc.) Desktop PCs come standard with USB 3.1 and USB 2.0 Type-A ports (the larger rectangular slot-shape) and both are backwards compatible, giving users ultimate compatibility for using newer as well as legacy peripherals.
Audio In/Out
If you’re using wired headphones or headsets with microphones, these 8mm jacks found on the front and/or back of your desktop PC are what you need to plug into. Usually the front I/O panel has these 8mm jacks differentiated by a microphone icon (audio/mic in) and headphones icon (audio out/headphone jack).
Video (VGA, DVI, HDMI, and DP)
On the back side of your desktop PC case is where you’ll find the standard video connections: VGA, DVI, HDMI and DisplayPort (DP). As to which is better…well, it’s not as easy as saying “this is better than the others.” VGA is indeed older and can have trouble converting its analog signal to digital signal, but DVI, HDMI and DisplayPort generally come down to what ports are on the back or side panel of your output source (TV or monitor). For gaming use, both HDMI and DisplayPort have their advantages, and the right choice for you depends on your graphics card, monitor, and other aspects of your setup.
When connecting a display to your desktop PC, you will need to take note of whether or not your system has a dedicated graphics card or is running off your CPU’s integrated graphics. Knowing this will help you determine whether you need to plug into the motherboard (the larger panel, that usually stands vertical) or if you need to plug into the graphics card (a horizontal panel that just has the aforementioned video ports).
PS/2
Like VGA, the PS/2 ports on your desktop’s motherboard panel can now be considered a legacy port. Since 1987, the light-green port has been used for computer mice while the light-purple port is for keyboards. Nowadays, the port has been split in half, allowing for only one or the other. Nevertheless, unless you’re somehow stuck with an older keyboard or mouse, you’ll be using a USB or Bluetooth-compatible input device.
Ethernet/RJ45
Using the RJ45 (otherwise known as Ethernet) port is the fastest and most reliable way to connect to the Internet. As long as you have a router or range extender that works properly and has an Ethernet port, all you have to do is plug both ends of an Ethernet cable from the network device to the back of your desktop PC. It does need to be noted that not every Ethernet cable is built the same though. Wired Internet speed can depend on the category (for example, Cat 5 versus Cat 6) as well as the physical length of your cable.
Networking
Continuing from the previous section, networking for a desktop PC can come in the form of a physical Ethernet-cable connection. So, the question arises, what about wireless WiFi networking? Unless it’s an all-in-one desktop computer, the majority of pre-built desktop systems do not come with integrated WiFi connectivity. Fear not though, adding a WiFi card can be as easy as connecting two Lego pieces, by connecting it to the expandable PCI-E slot inside of your desktop PC.